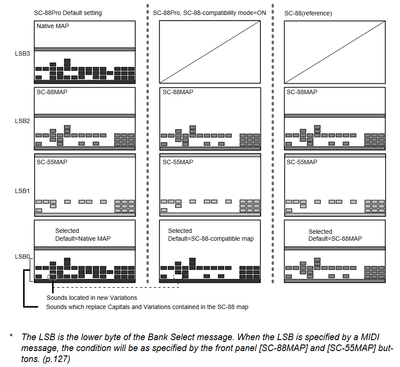derSammler wrote on 2017-11-25, 10:32:Switching patches: […]
Show full quote
Switching patches:
First of all, since most people don't seem to know that, just pressing "SC-55 Map" or "SC-88 Map" does not change GM patches! It only changes the mapping of the additional instruments in native mode. For GM playback, this is completely irrelevant. The only difference you may hear is due to capital tone fallback, which is affected by this.
To change GM patches and make the SC-88 Pro sound exactly like the SC-55 or SC-88, you must first enter compatibility mode:
Hold SELECT and press ALL; ALL will be blinking indicating compatibility mode
Now you can use the "SC-55 Map" and "SC-88 Map" buttons to make the SC-88 Pro sound like a SC-55 Mk.II or SC-88.
Thanks @derSammler for the info.
I acquired an SC-88 Pro a couple of months ago. I haven't had a chance to play with much until now. Mine seems to behave slightly differently when it comes to setting SC-55 full compatibility mode. By doing the above steps, it's still only set to SC-55 map mode and not full compatibility mode. To set it to full compatibility mode, I have to do the steps above and a couple of extra steps. I have to do the following:
1) Hold SELECT and press ALL (release both buttons, ALL will start flashing)
2) Press only ALL (ALL will still be flashing)
3) Press SC-55 MAP (ALL will stop flashing and will be solid on, SC-55 MAP will be solid on)
4) Press ALL a final time (ALL and SC-55 MAP will both go off)
It's now in full SC-55 compatibility mode, you will see the inverted commas next to the instrument name to confirm it's in SC-55 mode. eg. "Strings
If you press SC-88 MAP the soundmap will not change, even though the SC-88 MAP light is on, it's still in full SC-55 compatibility mode, you can confirm again by checking the inverted commas next to the instrument name.
If you want full SC-88 compatibility mode, follow the same steps above, but use the SC-88 MAP button instead of the SC-55 MAP button. SC-88 compatibility mode will show an apostrophe next to the instrument name rather than inverted commas. eg. 'Strings
Once SC-55 (or SC-88) full compatibility mode is set, it will remain set until such time that you remove it. Power cycling the unit will not take it out of full SC-55 compatibility mode (unless you've removed the battery or it's flat).
To get out of SC-55 or SC-88 full compatibility mode, do the following:
1) Hold SELECT and press ALL (ALL will start flashing)
2) Hold SELECT and press ALL a second time (ALL will go off)
There will no longer be inverted commas or an apostrophe next to the instrument name. eg. Strings
If you press SC-55 MAP or SC-88 MAP now, the map will change accordingly, but it'll only be in MAP mode, not full compatibility mode.