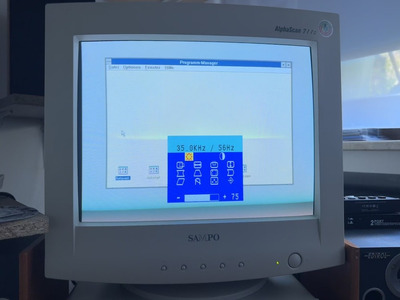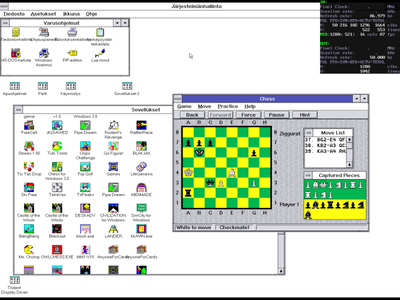I was able to get 800x600 at 72Hz with "VMODE 48K".
Full documentation
USING VMODE TO CHANGE DISPLAY MODES AND SCAN RATES
The Tseng VGA provides you with the capability to utilize extended column
modes with text applications. This means that your Tseng VGA board, when
interfaced with appropriate color displays, can produce 132x44,
132x28, 132x25, 100x40, and 80x60 modes in addition to the standard
80x25 and 40x25 modes. With the appropriate software, the 132-column
display capability allows emulation of terminals that require 132
columns of text.
With the Tseng VGA board, you can switch back and forth between the 80-
column display modes and the various extended-column display modes. To
use VMODE, follow these steps:
1. First, be sure that the VMODE.COM utility is present on the disk
you are using.
2. To install VMODE.COM for the first time type VMODE INSTALL
and then press ENTER.
VMODE will display the following:
Display Type:
1. VGA display
2. Variable-frequency display
Which type of display are you using?
Press F1 after you have made your selection, or press
<Esc> to quit.
3. To switch to a different mode, type the mode you wish to use and
then press ENTER:
Type
VMODE 25 - to switch to 132x25 mode
VMODE 28 - to switch to 132x28 mode
VMODE 44 - to switch to 132x44 mode
VMODE 40 - to switch to 40x25 mode
VMODE 60 - to switch to 80x60 mode*
VMODE 80 - to switch to 80x25 mode
VMODE 100 - to switch to 100x40 mode*
* Note: Not all modes are supported by all monitors. Attempting to use
modes which your monitor does not support will produce unsatisfactory
results.
Three additional modes are provided to enable you to change the scan
line resolution. This is to accommodate some software that
specifically looks for a particular number of scan lines. The 400 scan
line mode provides the most pleasing text resolution.
VMODE 200 - to provide 200 scan lines in 40- or 80x25 text modes.
VMODE 350 - to provide 350 scan lines in 40- or 80x25 text modes.
VMODE 400 - to provide 400 scan lines in 40- or 80x25 text modes.
SELECTING DISPLAY SCAN RATES
Vmode includes commands to provide additional scan rates that
may improve synchronization with a variety of monitors. Normally, the
default scan rates are effective, but some monitors may require
different scan rates for the most satisfactory display results. By
setting these modes, frequencies are adjusted that affect displayed
modes. The following are available via the VMODE command.
You may wish to add to your autoexec.bat file the Vmode command and parameter
for the best display possible on your monitor.
example: VMODE x
VMODE Modes Vertical Horizontal
x Value affected Refresh Rate Frequency Resolution
35K 29,2A,30 56Hz 35KHz 800x600 *
38K 29,2A,30 60Hz 38KHz 800x600 *
48K 29,2A,30 72.7Hz 48KHz 800x600 *
45M 37,38 87Hz 35.5KHz 1024x768 interlaced *
65M 37,38 60.5Hz 49.0KHz 1024x768 non-interlaced *
72M 37,38 69.8Hz 56.3KHz 1024x768 non-interlaced *
72H 11,12,25,2E 72.7Hz 38.7KHz 640x480 *
1280-I 3F 87Hz 48.1KHz 1280x1024 interlaced *
1280-60 3F 60Hz 64.4KHz 1280x1024 *
1280-70 3F 70Hz 75KHz 1280x1024 *
* Note: Not all modes are supported by all monitors. Attempting to use
modes which your monitor does not support will produce unsatisfactory
results.
Typing VMODE ? will display the full array of mode possibilities.
Users that are familiar with the characteristics of their monitors
will find these modes more useful.
NOTE: Choose modes/resolutions that are compatible with your video
board configuration and monitor capabilities.
USING THE COMPATIBILITY MODES
Some programs are written to be run using specific modes or are
written according to particular video standards. For example, there
are programs that require a monochrome adapter or those that are
written exclusively for a Color Graphics Adapter. When these kinds of
programs are used, it becomes necessary to make your VGA board
appear to be what the program requires. This is easily accomplished.
In order to select a mode that will change the "appearance" of the
video adapter to the software, you need only select the appropriate
VMODE parameter. When another mode is needed or desired, you can
simply select the mode using another VMODE parameter. In order to
return to the default mode (VGA), type VMODE VGA or power down (the
VGA mode will be in effect upon power-up). The following is a list of
modes and their uses. A complete listing of available modes can be
seen by typing VMODE ?.
VMODE CGA - To set the adapter for compatibility with the Color
Graphics Adapter.
VMODE MDA - To set the adapter for compatibility with the
Monochrome Display Adapter.
VMODE HERCULES -To set the adapter for compatibility with the Hercules
card.
VMODE EGA - To set the adapter for compatibility with the Enhanced
Graphics Adapter.
VMODE VGA - To set the adapter for compatibility with the Video
Graphics Array.
A typical use might be for using game software that requires CGA
resolution. Using VMODE CGA will put the VGA board in CGA mode. If
the software needs to be booted in order to work, you simply place the
VGA in CGA-compatible mode with VMODE CGA, and warm-boot with your
game diskette in the A: drive.
You may switch modes in this manner as often as you wish. VMODE ? will
display a list of the available modes. Entering VMODE with no
parameter will display a menu screen from which to choose a text mode.
And I used this "VMODE.COM"-File (which I already had on my machine from trying out different solutions: